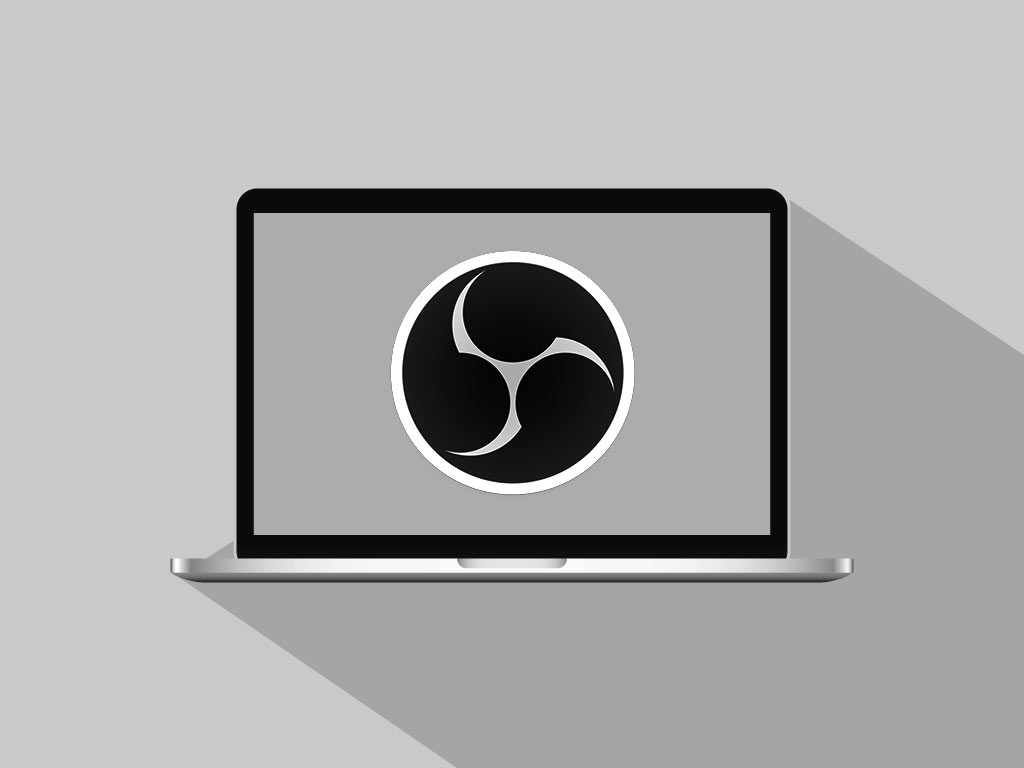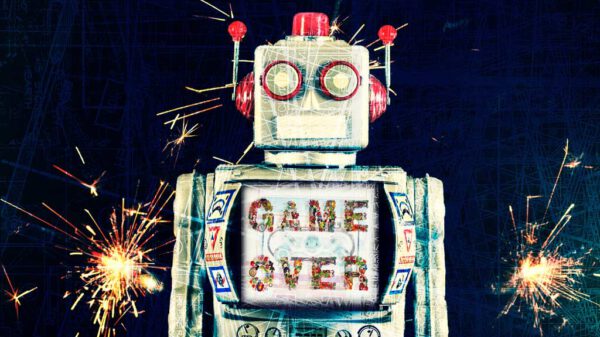Du bist auf der Suche nach einer Streaming-Software, bestenfalls sogar kostenlos? Da hast du Glück: OBS Studio – kurz für Open Broadcaster Software – ist komplett gratis und bietet alles, was du fürs Streaming auf Twitch, YouTube und Facebook brauchst. Alles was du brauchst, ist ein PC mit Windows bzw. Linux oder einen Mac.
Die aktuelle Version ist für Windows (ab Windows 8), Mac (ab macOS 10.13) und Linux (ab Ubuntu 14.04) verfügbar.
Hier geht es zum Download: Windows | macOS | Linux
[the_ad id=’2332′]
Das Interface
Sobald du OBS Studio das erste Mal nach dem Download geöffnet hast, sieht es noch relativ leer aus. Diese fünf Bestandteile der Software musst du als Streamer kennen:
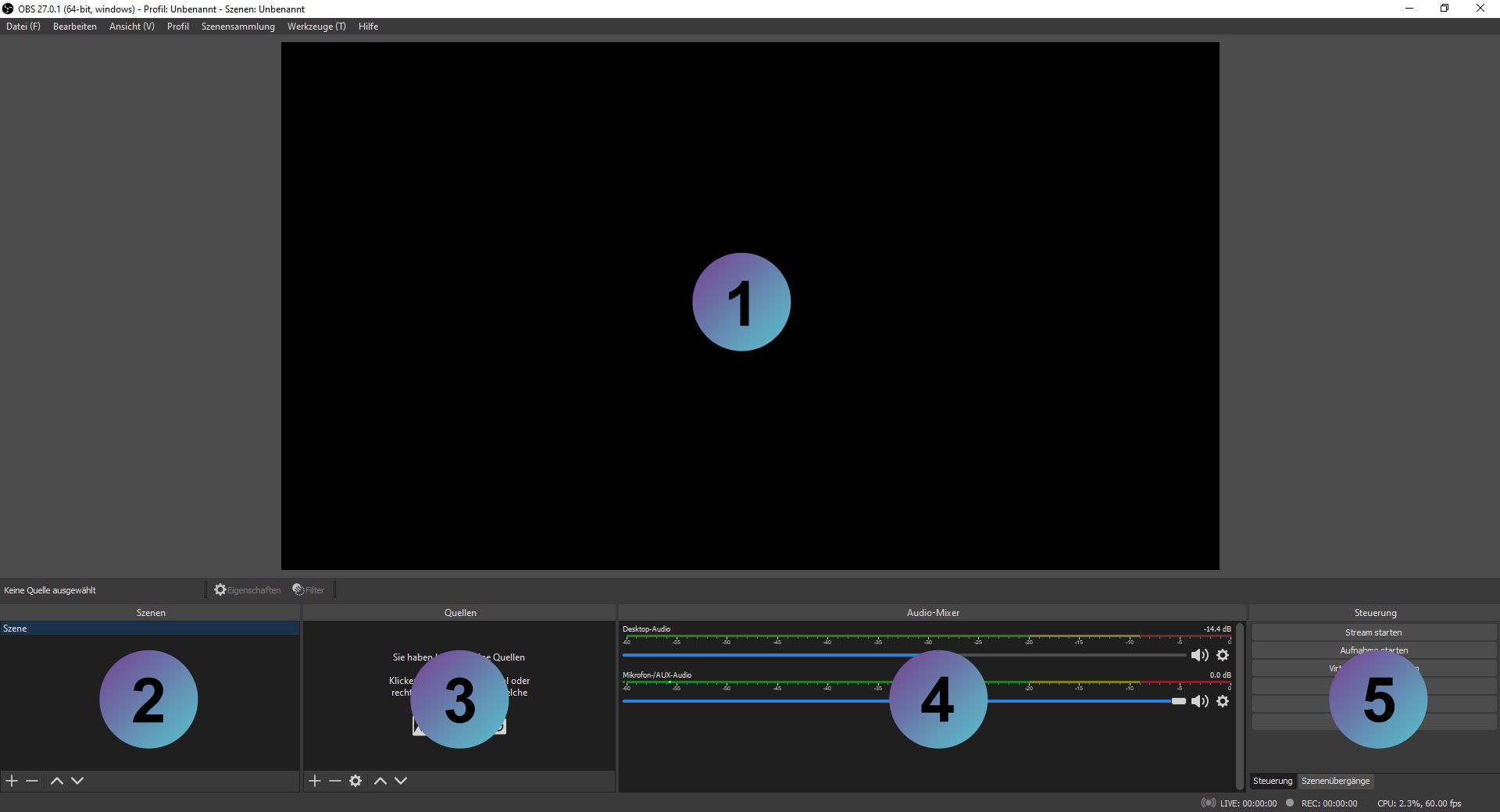
So sieht das Interface der Open Broadcaster Software (OBS) aus, sobald du das Programm nach dem Download auf deinem Windows-PC oder Mac öffnest. (Screenshot: streamkingz.de)
(1) Programm: Hier siehst du das übertragene Video – so erscheint der Stream für deine Zuschauer auf Twitch, YouTube Live oder Facebook Gaming. Mit dem Studio-Modus hast du die Möglichkeit zusätzlich noch eine Vorschau einzublenden, die mit einem Übergang verbunden werden kann.
(2) Szenen: Die Szenen sind verschiedene Stream-Kompositionen, die zum Beispiel auch andere Layouts bei verschiedenen Games möglich machen ohne jedesmal alles neu konfigurieren zu müssen. Die Szenen sind eigenständig und können zum Beispiel auch zusätzlich für Start-, Ende- und Pause-Screens verwendet werden.
(3) Quellen: Unter diesem Punkt ist zusammengefasst, welche Video- und Toninhalte Teil deines Streams sind. Dazu gehören neben dem Spiel, Mikrofon und Webcam auch andere Inhalte wie beispielsweise Alerts, GIFs oder Hintergrundmusik.
(4) Audio-Mixer: Hier siehst du deine Tonquellen. Unser Tipp: Mit einem Rechtsklick kannst du ein Vertikales Layout auswählen, was – besonders bei vielen Audio-Spuren – die Übersicht erleichtert. Das Lautsprecher-Symbol kann einzelne Tonspuren muten.
(5) Steuerung: Alles, was für die Steuerung deines Streams wichtig ist. Hier kannst du die Übertragung starten und beenden sowie die Videoaufnahme-Funktion bedienen.
[the_ad id=’2332′]
Die Einrichtung
Die Einstellungen bei OBS Studio sind kinderleicht und bereits in einigen Minuten kannst du mit dem Streamen starten.
Hinweis: Dieses Tutorial richtet sich an absolute Streaming-Anfänger und zeigt dir die grundlegenden Einstellungen von OBS. Falls dir etwas fehlt, was wir in einem zukünftigen Tutorial erklären sollen, schreib uns gerne.
Stream
Die Einrichtung von OBS Studio startest du mit einem Klick auf Einstellungen im Steuerungs-Bereich der Open Broadcaster Software. Die Optionen unter dem Punkt Allgemein kannst du überspringen und sofort zum Unterpunkt Stream wechseln. Hier entscheidest du dich für die Plattform, auf der du streamen möchtest. Der nächstgelegene Server wird automatisch gewählt und sollte im Normalfall nicht geändert werden.
Als nächstes gibst du deinen Streamschlüssel ein. Falls du ihn nicht weißt, kein Problem – hier erklären wir dir, wo du ihn findest: Twitch, YouTube und Facebook: Hier findest du deinen Streamschlüssel
Wichtig: Halte deinen Streamschlüssel unbedingt geheim und gib ihn nicht weiter – mit ihm kann man ohne Passwort auf deinem Kanal senden.
Ausgabe (Stream)
Nun geht es weiter zum Menüpunkt Ausgabe. Um am Anfang nicht für Verwirrung zu sorgen, lasse die Voreinstellung bei Ausgabemodus auf einfach.
Im Bereich Stream geht es um die Übertragungsqualität bei Twitch und den anderen Streaming-Plattformen. Die Videobitrate legt die Qualität fest. Faustregel: Die Bitrate sollte maximal 70 bis 80 Prozent deiner möglichen Upload-Geschwindigkeit ausmachen. Deine Internetgeschwindigkeit kannst du schnell beim OOKLA Speedtest checken. (Beachte die Umrechnung der Werte: 8 Mbps sind beispielsweise 8.000 Kbps.) Nun kommt es darauf an, in welcher Qualität du streamen möchtest:
[table id=14 /]
Obige Werte sind Empfehlungen von Twitch. Die aktuellen Richtwerte kannst du hier direkt abrufen.
Unser Tipp: Beginne mit einer Auflösung von 720p. Diese Qualität ist in den meisten Fällen vollkommen ausreichend. Solange du noch keinen Affiliate- oder Partnerstatus hast, ist Transcoding auf deinem Kanal nämlich nicht immer verfügbar. Das heisst im Klartext: Zuschauer mit einer schwachen Internetleitung können nur die Ursprungsqualität wählen. Das kann zu schweren Lags führen – und dazu, dass sie deinen Channel ganz schnell wieder verlassen.
Als nächstes musst du dich in OBS Studio für den Encoder für deine Videos entscheiden. Wir empfehlen – besonders falls du eine Grafikkarte von NVIDIA hast – den NVENC-Encoder. Dieser belastet im Gegensatz zum x264-Encoder nicht den Prozessor deines Computers. Deine GPU wird bei NVENC nicht langsamer und bringt weiterhin ihre Leistung. Die Audiobitrate kann auf 128 bleiben.
Ausgabe (Aufnahme)
Mit der Open Broadcaster Software kannst du nicht nur Streamen, sondern auch Videos für YouTube aufnehmen. Hier kannst du die Einstellungen dafür vornehmen. Wähle zuerst einen Speicherort der Clips unter Aufnahmepfad. Bei der Aufnahmequalität kannst du die Voreinstellung „Hohe Qualität, mittelgroße Dateien“ lassen.
Wichtig: Ändere umbedingt das Aufnahmeformat von mkv in mp4. Das Containerformat mkv wird kaum von Programmen unterstützt. Beispielsweise stellte Adobe bereits im Jahr 2019 den Support des Formats für seine Schnittsoftware Premiere CC ein. Als Encoder in OBS wählst du wie beim Stream am besten NVENC.
Audio
Die Settings bei Allgemein können so bleiben, wie sie sind – mit einer Sample-Rate von 44,1 kHz ist eine Top-Qualität erzielbar. Etwas verwirrend, aber trotzdem korrekt: Kanäle bleibt auf Mono. Die Option bezieht sich auf Aufnahmegeräte wie beispielsweise Mikrofone, die keine Stereo-Aufnahme bieten. So würde bei der Einstellung deine Stimme im Stream nur auf einem Lautsprecher zu hören sein.
Unter dem Punkt Globale Audiogeräte kannst du unter Mikrofon-/AUX-Audio bereits eine Auswahl treffen. So erscheint dein Mikrofon sofort im Audio-Mixer und muss nicht nachträglich hinzugefügt werden. Nicht vergessen: Bei Desktop-Audio dein Headset eintragen. Der Stream bleibt sonst leise, wenn du deine Lautsprecher gewählt hast, aber live Kopfhörer benutzt. Die restlichen Einstellungen können so bleiben, wie sie sind.
Video
Hier bestimmst du die Ausgabequalität. Die Basis-(Leinwand-)Auflösung ist die Auflösung deines Bildschirms und wird automatisch erkannt – du musst nichts ändern. Wichtig ist dagegen die (Skalierte) Ausgabeauflösung von OBS Studio: Hier hast du die Wahl zwischen 1920×1080 (1080p) und 1280×720 (720p).
Zuletzt musst du dich noch für die Framerate entscheiden. 30 fps genügen in den meisten Fällen für einen flüssigen Stream. Im Gaming-Bereich und besonders bei schnellen Action-Shootern machen sich 60 fps jedoch in einer Qualitätsteigerung bemerkbar.
Hotkeys
Unter diesem Menüpunkt kannst du die Schnellzugriffe für die wichtigsten Funktionen der Open Broadcaster Software festlegen. Die essentiellen Befehle sind schon voreingestellt.
Unser Tipp: Stummschalten und Stummschaltung aufheben auf eine gut zugängliche Taste legen. Beim Räuspern oder Husten kannst du dich so in OBS Studio blitzschnell muten – das kommt im Stream professioneller rüber.
Erweitert
Im Erweitert-Menü muss grundsätzlich nichts geändert werden, hier verbirgt sich allerdings eine nützliche Funktion: Mit Streamverzögerung kannst du einstellen, dass OBS Studio das Bild zeitverzögert sendet. Eine verzögerte Sendung lohnt sich manchmal im Gaming-Bereich – nämlich als effektive Maßnahme gegen Stream-Sniper*. Nachteil: Deine anderen Zuschauer sehen erst mit größerer Verzögerung deine Reaktion auf den Chat und bei einer sehr langer Streamverzögerung ist sogar kaum noch eine Interaktion mehr möglich.
* Zuschauer deines Streams, die gleichzeitig gegen dich spielen und sich durch deine Videoübertragung einen Vorteil verschaffen wollen
[the_ad id=’2332′]
Der Szenenaufbau
Nachdem du dich durch die ganzen Einstellungen von OBS Studio gekämpft hast, wird es Zeit, deine erste Szene in der Open Broadcaster Software aufzubauen.
Unser Tipp: Benenne deine Szenen und Bestandteile eindeutig und nachvollziehbar – sonst endet es später im Chaos.
Zum Start erstellst du eine neue Szene mit dem Plus-Symbol bei Szenen oder wählst die Voreingestellte an. Weiter gehts im Quellen-Feld. OBS Studio bietet viele verschiedene Quellen an, die du über das Plus-Symbol hinzufügen kannst. Wir erklären dir, welche Quellen du brauchst und für was die jeweiligen Quellen genutzt werden. Beim Aufbau musst du – besonders bei grafischen Elementen – beachten, dass mit Ebenen gearbeitet wird. Das heißt: Elemente, die sich weiter oben in der Liste befinden, werden im Vordergrund angezeigt. Die Reihenfolge kannst du jederzeit mit Drag & Drop verändern. Hier findest du kostenlose Overlays für deinen Stream.
Spielaufnahme
Der wichtigste Bestandteil im Gaming-Bereich. Bevor du die Quelle hinzufügst, musst du das jeweilige Spiel im Vollbildmodus starten und dann wieder zu OBS Studio switchen. Für das Hinzufügen des Game Capture wählst du im Pop-up beim Modus „Bestimmtes Fenster erfassen“ und anschließend bei Fenster das geöffnete Game. Optional kannst du den Mauszeiger anzeigen lassen oder nicht. Falls nicht automatisch passiert, kannst du nun die Spielaufnahme mit dem roten Rahmen auf die vollständige Bildschirmgröße ziehen.
Audioausgabeaufnahme
Ohne die Audioausgabeaufnahme hören deine Viewer keinen Spielsound. Füge also die Quelle hinzu und wähle das Gerät, mit welchem du während des Streamens den Ton hörst – im Normalfall wird das dein Headset sein.
Audioeingabeaufnahme
Wenn du unserer Schritt-für-Schritt-Anleitung befolgt hast, müsste sich dein Mikrofon schon als Audioeingabeaufnahme im Quellen-Fenster befinden. Wenn nicht: Kein Problem – einfach neu erstellen und dein Mikrofon im Dropdown-Menü auswählen.
Videoaufnahmegerät
Als nächstes kann du – falls vorhanden – deine Webcam integrieren. Wähle deine Kamera im Menü unter Gerät aus. Falls du eigene Software zur Live-Videobearbeitung verwendest, kann hier auch als Gerät beispielsweise Logi Capture (bei Logitech-Webcams) oder andere Programme wie zum Beispiel Snap Camera eingestellt werden. Ohne zusätzliche Software können in OBS Studio mit Video konfigurieren Parameter wie Helligkeit, Kontrast, Sättigung und Schärfe direkt eingestellt werden.
Browser
Zuerst verwirrend: Mit Browser ist nicht die Einblendung deines Browserfensters gemeint (auch wenn das prinzipiell möglich ist). Die Browser-Quelle wird in OBS Studio hauptsächlich dazu verwendet, Alerts und animierte GIFs einzubinden. Hier erfährst du mehr über Alerts.
Bild
Hiermit kann ein lokal gespeichertes Foto oder eine anderweitige Grafik in den Stream integriert werden. Für animierte GIFs musst du allerdings Browser nutzen.
Medienquelle
Mit Medienquelle kannst du gespeicherte Videos und Sound-Dateien in eine OBS-Szene einbauen. Wichtig: Du musst alle Rechte an den Inhalten besitzen – Twitch kennt beispielsweise bei urheberrechtlich geschützter Musik kein Pardon. Bei wiederholten Verstößen wird sogar dein Account permanent gebannt. Zum Einbinden setzt du das Häkchen bei Lokale Datei und wählst die gewünschte Datei auf deiner Festplatte aus.
In einem anderen Guide zeigen wir dir, wie du legal und kostenlos an Musik für deinen Stream kommst: Darf ich Musik von Spotify in meinem Twitch-Stream verwenden?
Diashow
Ähnlich wie Bild, nur werden mehrere Dateien im Wechsel angezeigt. Du kannst aus verschiedenen Übergängen und Geschwindigkeiten wählen.
Fensteraufnahme
Mit der Fensteraufnahme kannst du jedes Programm anzeigen lassen – zum Beispiel dein Browserfenster oder beispielsweise Grafik-Software, wenn du in deinem Stream zeichnest.
Farbquelle
Schlicht eine einfarbige Fläche, um sensible Bereiche zu verdecken oder zur Verwendung als Gestaltungselement.
[the_ad id=’2332′]
…und Action!
Du hast es geschafft und kannst mit OBS Studio live gehen. Doch zuerst solltest du mit der Aufnahme starten-Funktion offline checken, ob alles funktioniert. Besonders der Ton des Mikrofons und von Soundeffekten kann beim Aufnehmen am Anfang Probleme bereiten. Wenn dein Mikro übersteuert, passe die Lautstärke im Audio-Mixer an. Faustregel: Der Balken sollte niemals den roten Bereich erreichen. Beachte, dass du vielleicht auch die anderen Soundquellen leiser stellen musst, wenn der Pegel deines Mikrofons gesenkt wurde.
Wir wünschen dir viel Spaß und Erfolg beim Streamen!