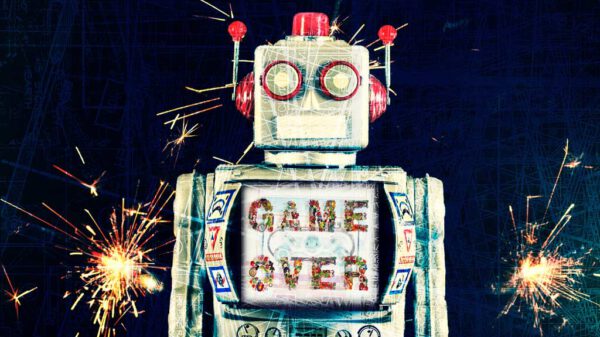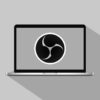Snapchat ist eine der beliebtesten Apps und auf vielen iPhones und Android-Smartphones zu finden: Rund 229 Millionen aktive Nutzer zählt der Messaging-Dienst von Snap Inc. im Jahr 2021 weltweit. Besonders beliebt: Die Filter für Foto und Video.
[the_ad id=’2332′]
Vielleicht hast du dich schon gefragt, ob du die Software auch auf deinem Windows-PC oder Mac nutzen kannst – da haben wir gute Nachrichten: Mit Snap Camera ist das auch ohne iOS- oder Android-Smartphone möglich! Die für Windows und macOS verfügbare App Snap Camera bietet die bekannten Foto- und Video-Filter mit einer Vielzahl von Lenses. Außerdem hast du die Möglichkeit, das Video-Bild live in deiner Streaming-Software – wie beispielsweise OBS, Streamlabs Desktop (ehemals Streamlabs OBS) oder XSplit – zu nutzen. So kannst du alle Effekte von Snap auf Twitch, YouTube und Facebook verwenden und damit deine Community überraschen.
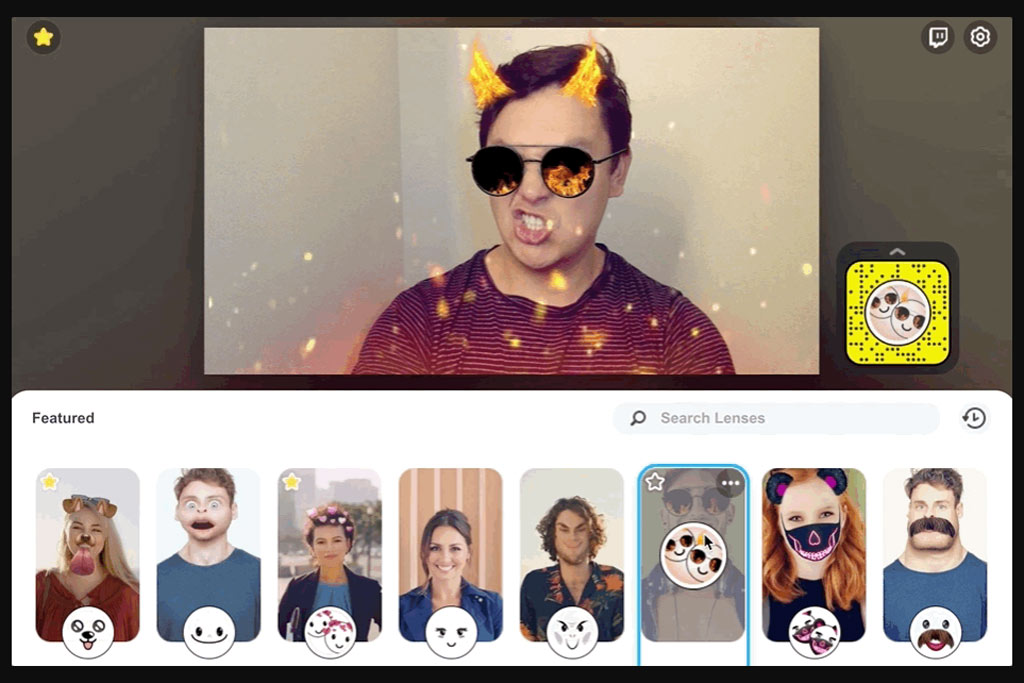
Nach dem Download stehen dir mit Snap Camera eine Vielzahl an Filtern auch auf deinem Desktop-PC oder Mac zur Verfügung. (Screenshot: Snap Inc.)
Tipp: Die Einsatzmöglichkeiten sind nahezu unbegrenzt. Du kannst Snap Camera auch überall dort verwenden, wo du die Webcam manuell selektieren kannst: Probier es doch einmal über Video-Messenger-Apps wie Skype oder Zoom mit deinen Freunden.
[the_ad id=’2332′]
Download und Einrichtung
Am Anfang benötigst du eine Webcam sowie die Software Snap Camera – diese gibt es für PC und Mac direkt auf der Homepage von Snapchat kostenlos zum Download: Snap Camera Download
Mindestanforderungen für die Snap Camera-App: Betriebssystem Windows (64 bit) oder macOS 10.13; Intel Core i3 2.5 GHz oder AMD FX 4300 mit 4 GB RAM; Grafik: mindestens Intel HD Graphics 4000, NVIDIA GeForce 710 oder AMD Radeon HD 6450 sowie eine Auflösung von 1.280 x 768 Pixel
Die Einrichtung ist kinderleicht: Nach dem Download startest du Snap Camera und klickst auf das Zahnrad. Nun musst du nur noch deine Webcam sowie Auflösung und Bildwiederholrate auswählen. Idealerweise überträgst du hier die Einstellungen aus deiner Streaming-Software. Der Menüpunkt „Mikrofon“ macht sich nur bei Videos bemerkbar, die du direkt mit Snap Camera aufnimmst. Optional kannst du auch Hotkeys setzen, um Effekte und Filter während des Streams situationsbedingt einzuspielen.
Der letzte Schritt: Die Kamera in deine Streaming-Apps einbinden. Dazu fügst du unter dem Menüpunkt „Quellen“ bei OBS Studio ein neues Videoaufnahmegerät hinzu oder öffnest die Einstellungen des bestehenden Geräts. Statt deiner Kamera wählst du im Dropdown-Menü einfach Snap Camera wie im Screenshot unten aus.
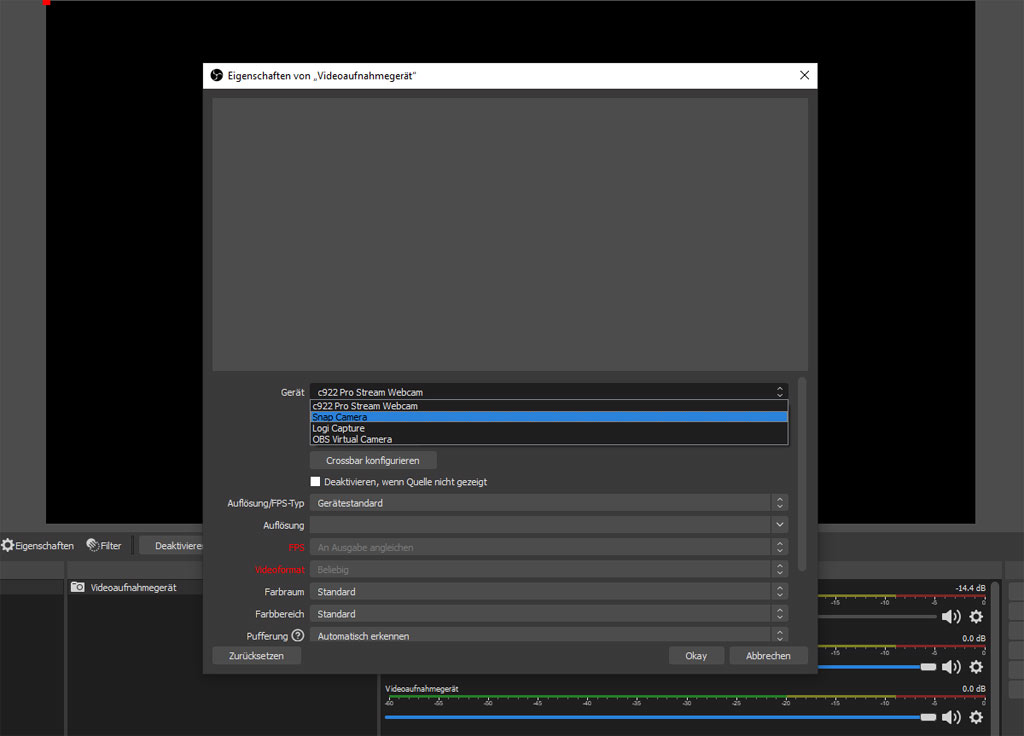
Schnell eingerichtet: Nach dem Download der Software musst du in OBS Studio nur noch Snap Camera als Webcam auswählen. (Screenshot: streamkingz.de)
Nun kannst du im Snap Camera-Fenster die gewünschte Lens für dein Video auswählen oder mit dem Stern-Symbol als Favorit speichern. Für Nachschub ist gesorgt: Die Community versorgt Snap Camera regelmäßig mit neuen Lenses.
[the_ad id=’2332′]
Greenscreen ohne Greenscreen?
Snap Camera bietet zusätzlich mit spezieller Lens die Möglichkeit, den Bildhintergrund auszuschneiden. Diesen Effekt kannst du nutzen, um in deiner Streaming-Software – wie beispielsweise OBS Studio – deinen Hintergrund im Stream mittels Chroma Keying auszublenden. Natürlich ist die Qualität bei einem professionellen Greenscreen höher, aber bei gewissen Settings lässt sich auch mit Snap Camera akzeptable Ergebnisse erzielen.
So kannst du die Greenscreen-Lens in OBS Studio verwenden
Klicke mit der rechten Maustaste auf das Videoaufnahmegerät unter Quellen und wähle Filter. Füge im unteren Bereich mit dem Plus-Symbol bei Effektfilter Chroma Key hinzu. Wichtig: Der Key-Farbtyp sollte Grün sein, damit es funktioniert. Nun kannst du bei Bedarf noch mit den Schiebereglern die Feinjustierung vornehmen.
Diese drei Varianten lieferten bei uns die besten Ergebnisse im Video – probiere einfach, welcher Filter von Snap Camera bei deinem Hintergrund und deiner Beleuchtung am besten funktioniert (ein Klick auf den Link zeigt automatisch die jeweilige Lens auf der Snap Camera-Homepage an):
Better Greenscreen
https://lens.snapchat.com/65ddc97167204e708603139bf9ae3c5b
Greenscreen
https://lens.snapchat.com/d056eb9556494d2aa2274dcf2bdbd522
greenscreen pulkit
https://lens.snapchat.com/aaa04771c6704e04b2f5105b1a4b4814