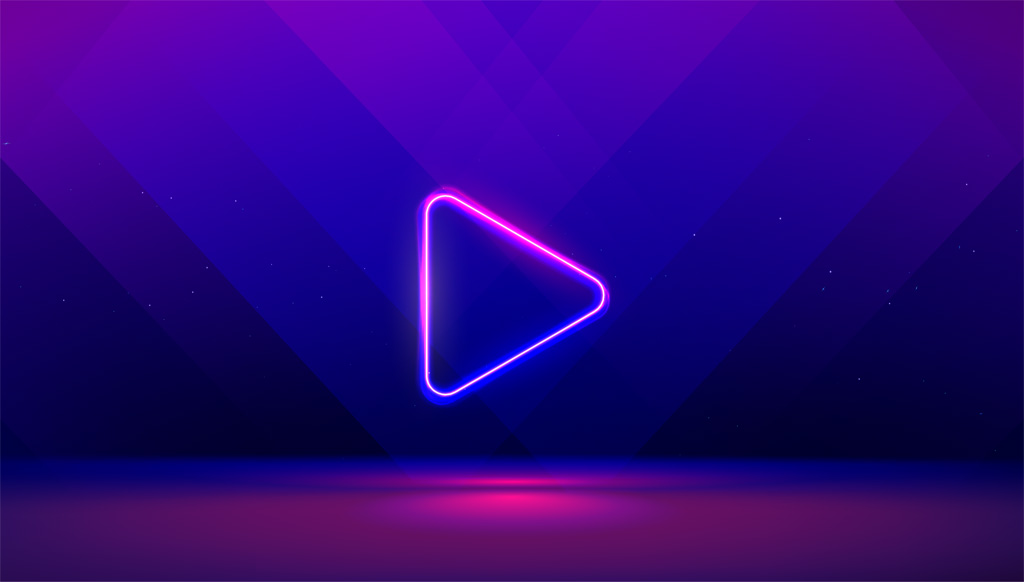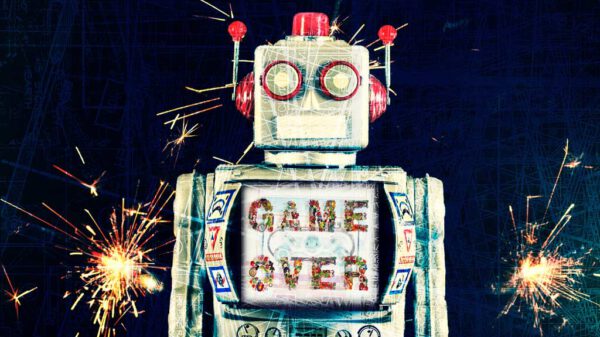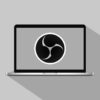Twitch bietet allen Nutzern die Möglichkeit, ihre alten Streams auf ihrem Profil zu veröffentlichen. Neben der Download-Option nach der Aktivierung ist dies auch eine super Weg, dich potentiellen Zuschauern auf deinem Kanal zu präsentieren, wenn du gerade nicht auf Twitch live bist. Wir zeigen dir, wie du die Funktion einrichtest und anschließend das Video herunterladen kannst. Zusätzlich stellen wir dir die beliebtesten Video-Downloader vor, mit denen der Download von Clips und Videos anderer Streamern möglich ist.
[the_ad id=’2332′]
Video speichern auf Twitch aktivieren
Die VOD-Option (Video on demand) ist standardmäßig bei allen Accounts zuerst deaktiviert. Mit wenigen Klicks aber stehen deinen Viewern deine alten Videos bis zu 14 Tage nach Aufzeichnung zum Abruf auf deinem Kanal zur Verfügung. Bei Twitch-Partnern und Nutzern von Twitch Turbo oder Prime erhöht sich die Speicherdauer der Videos sogar auf ganze 60 Tage. Mit wenigen Klicks richtest du Videos On Demand ein:
1. Schritt
Log dich mit deinem Account bei Twitch ein und wechsle ins Creator Dashboard. Das Creator Dashboard findest du nach einem Klick auf dein Profilbild rechts oben im Dropdown-Menü auf Twitch.
2. Schritt
Im Creator Dashboard angekommen klickst du in der Navigationsleiste links Einstellungen. Wähle anschließend Stream aus. Unter dem Punkt VOD-Einstellungen setzt du die Häkchen – wie in unserem Screenshot – bei Frühere Übertragungen speichern und VODs immer veröffentlichen.
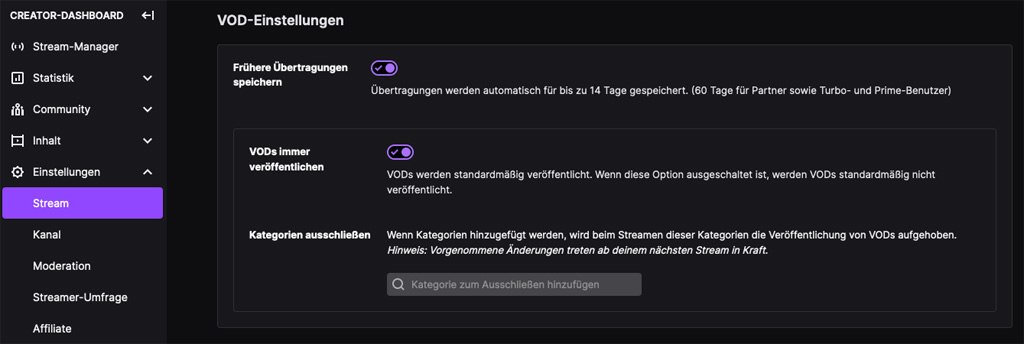
Im Creator Dashboard kannst du einstellen, dass deine Videos und Clips automatisch gespeichert und veröffentlicht werden. (Screenshot: streamkingz.de)
Ab sofort werden alle deine kommenden Live-Übertragungen automatisch als Video in deinem Twitch-Kanal gespeichert. Falls du einzelne Games oder Streaming-Kategorien davon ausschließen möchtest, kannst du dies unter Kategorien ausschließen festlegen.
Eigene Videos von Twitch herunterladen
Sobald VOD aktiviert ist, kannst du deine gespeicherten Videos einfach downloaden: Wechsle dazu im Creator Dashboard auf den Menüpunkt Videoproduzent. Mit einem Klick auf die drei Punkte rechts neben betreffenden Video und der Auswahl Download im Dropdown-Menü kannst du den Stream in hoher Qualität ohne weitere Software herunterladen. Diese Videos kannst du dann beispielsweise als Ausgangsmaterial für ein Best Of nutzen oder den Stream zusätzlich auf deinem eigenen YouTube-Kanal veröffentlichen.
[the_ad id=’2332′]
Fremde Videos von Twitch herunterladen
Falls du Videos von anderen Streamer herunterladen möchtest, musst du auf externe Tools zugreifen. Alles was du dazu brauchst ist der Link zum Video. Falls du keine Downloader-Software, wie beispielsweise Twitch Leecher, installieren möchtest, bieten folgende Downloader das Speichern von VOD und Clips kostenlos sowie ohne Anmeldung oder App an: Du musst nur die URL des Video-Link aus dem Browser in das dafür vorgesehen Feld kopieren und auf den Download-Button klicken, um die Datei herunterzuladen.
Video-Download mit dem UnTwitch Downloader
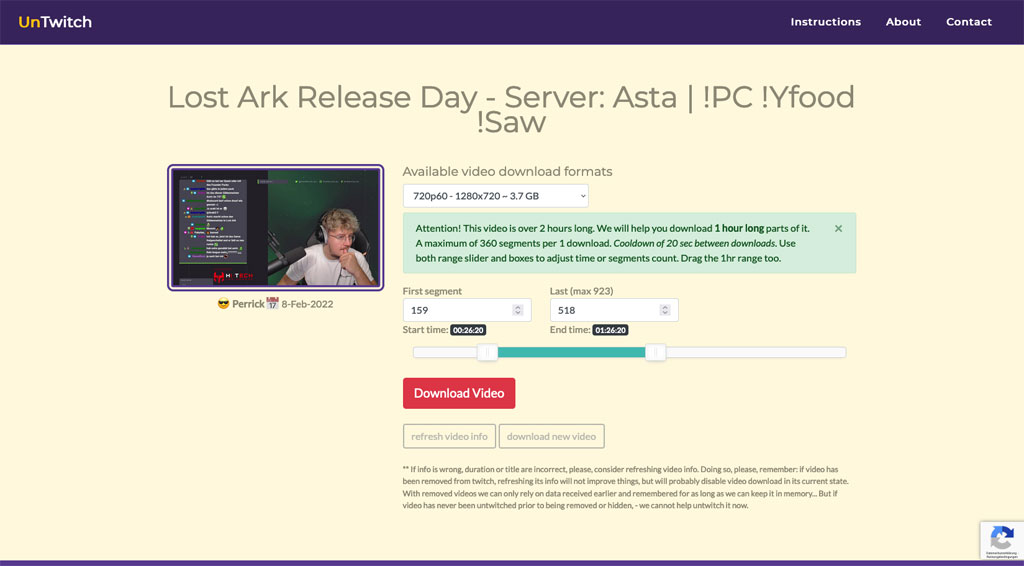
Mit UnTwitch kannst du bis zu 60-minütige Clips ohne zusätzliche App oder Registrierungspflicht herunterladen.(Screenshot: streamkingz.de)
UnTwitch bietet dir die Möglichkeit, Videos bis zu einer Länge von 60 Minuten herunterladen. Falls ein Video länger sein sollte, kannst du das Video in mehrere Segmente teilen und später mit einer Video-Schnittsoftware auf deinem Rechner wieder zusammenfügen. Folgende Formate stehen zur Auswahl: 160p, 360p, 480p, 720p, 1.080p und Audio only als mp3-Datei. Die Audio-Qualität kann für den Download nicht verändert werden.
Video-Download mit dem Clipsey Downloader
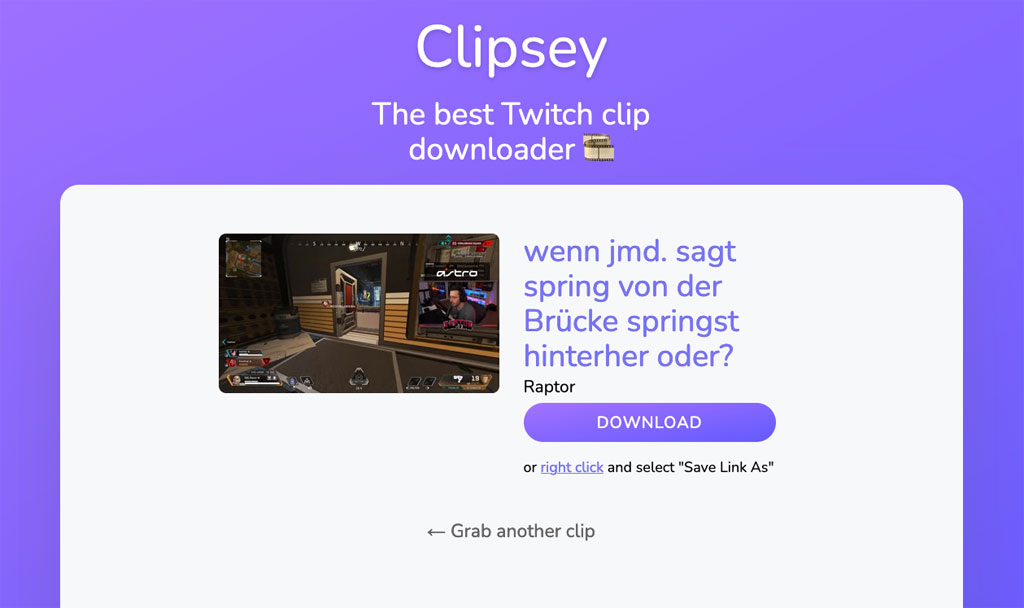
Mit Clipsey kannst du mit einem Klick fremde Clips auf Twitch herunterladen. (Screenshot: streamkingz.de)
Falls du keinen kompletten Stream sondern nur schnell und einfach einzelne Video-Clips deines Lieblings-Streamers downloaden möchtest, können wir dir Clipsey empfehlen. Hier hast du keine großartigen Einstellungsmöglichkeiten und musst nur auf Download klicken. Clipsey gibt es auch als Browser-Addon für Google Chrome, das den Download-Button direkt in Twitch einbindet. Hier geht es zum Download. Die Möglichkeit, komplette Streaming-Videos herunterzuladen, besteht leider nicht – Clipsey funktioniert nur mit dem von Twitch festgelegten Link speziell für Video-Clips (URL: https://www.twitch.tv/channelname/clip/… oder https://clips.twitch.tv/…)