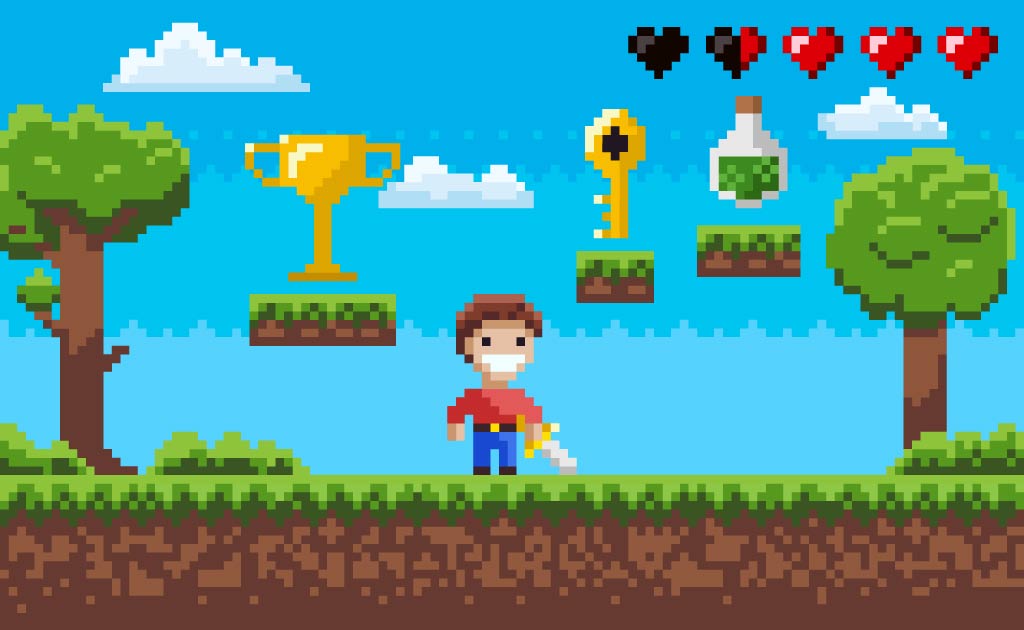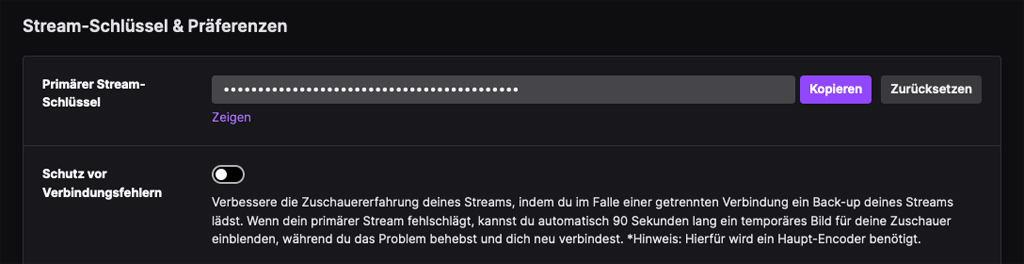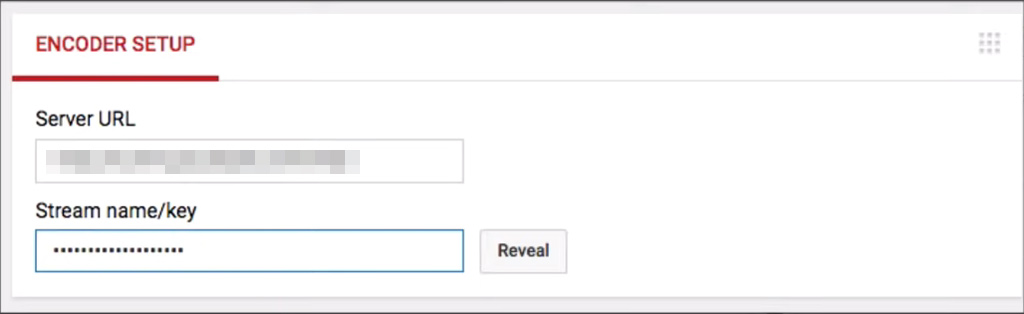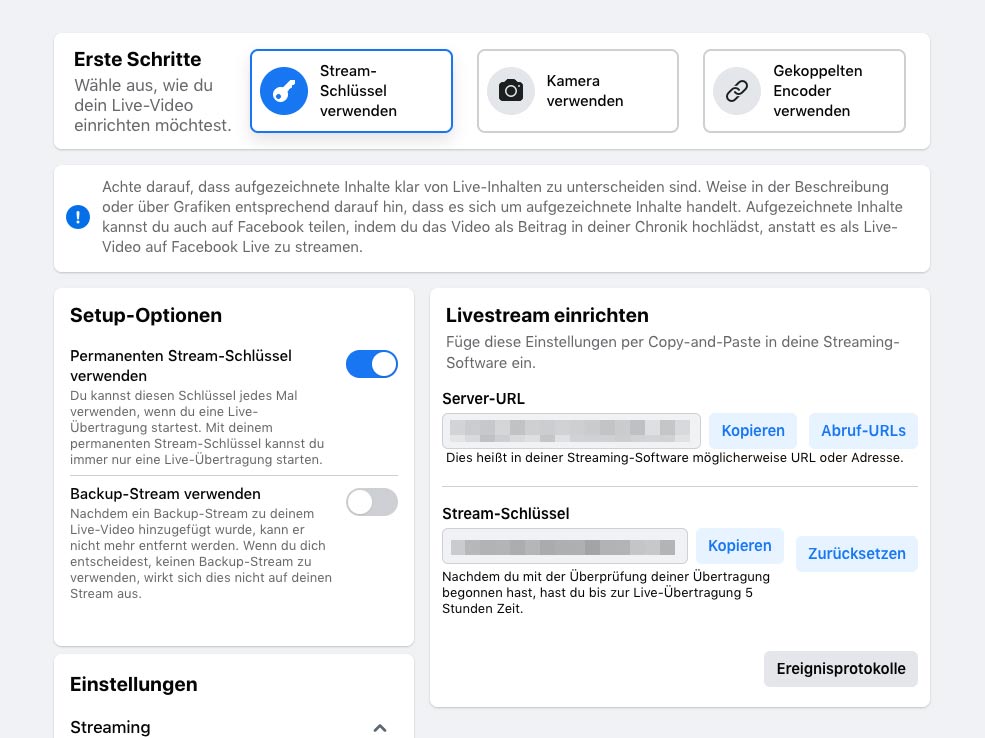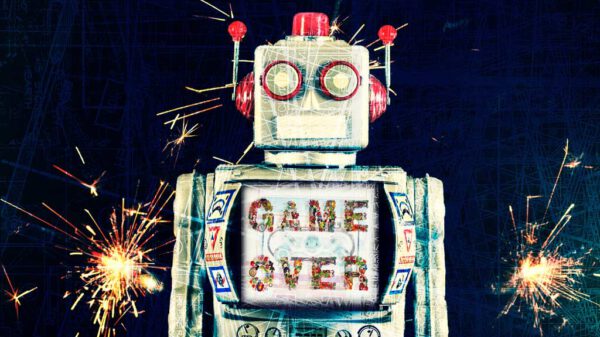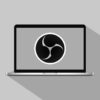Du willst über Twitch, YouTube oder FB Gaming streamen? Am wichtigsten ist dabei dein persönlicher Stream Key: Die Streaming-Apps benötigen diesen Code, um zu wissen wohin Video- und Audioinhalte deines Streams übertragen werden sollen. Hier erfährst du, wie du OBS-Studio einrichtest. Besonders als Neuling können die umfangreichen Menüs der Plattformen verwirrend sein. Wir helfen dir, deinen Key zu finden und damit die erste Hürde zu erfolgreich zu nehmen.
[the_ad id=’2332′]
Twitch
- Melde dich mit deinem Account auf https://twitch.tv im Browser an und klicke rechts oben auf dein Profilbild.
- Wähle im Dropdown-Menü das Creator-Dashboard aus.
- Im Menü auf der linken Seite gehst du unter Einstellungen auf Stream.
- Ganz oben findest du den Punkt Primärer Stream-Schlüssel. Diesen kopierst du in deine Broadcasting-Software.
YouTube
- Logge dich mit deinem Account ein und wechsle ins Creator Studio. Dieses erreichst du schnell über https://studio.youtube.com.
- Im Menü auf der linken Seite wählst du den Punkt Live Streaming aus.
- Nun musst du etwas nach unten bis zum Menüpunkt Encoder Setup scrollen.
- Unter Stream name / key findest du deinen Streaming-Schlüssel, den du in deine Streaming-App kopieren kannst.
[the_ad id=’2332′]
FB Gaming
- Melde dich mit deinem Account an und wechsle zu https://www.facebook.com/live/producer.
- Wähle bei Erste Schritte den Punkt Stream-Schlüssel verwenden aus. Die Daten für deinen Kanal findest du unter Livestream einrichten und kannst sie nun in deiner gewählte Broadcasting-Software übernehmen.
Im Gegensatz zu Twitch und YouTube bietet FB Gaming auch einen Einmal-Stream-Key an – dieser kann nur für eine einzelne Übertragung genutzt werden. In den meisten Fällen bist du mit einem permanenten Stream Key besser bedient. Achte deshalb darauf, dass der Schalter bei Permanenten Stream-Schlüssel verwenden aktiv ist.