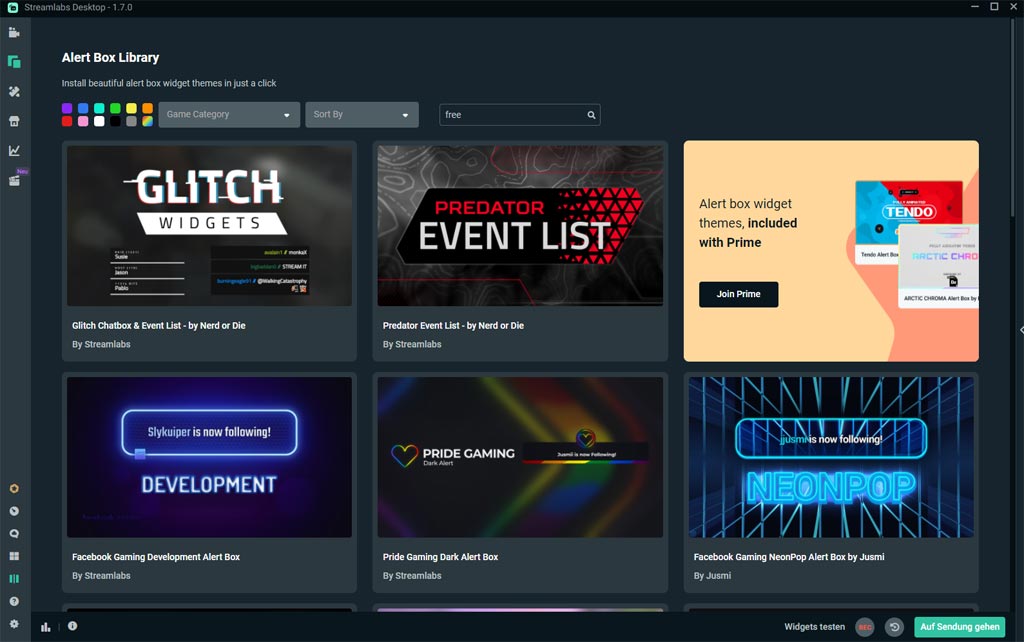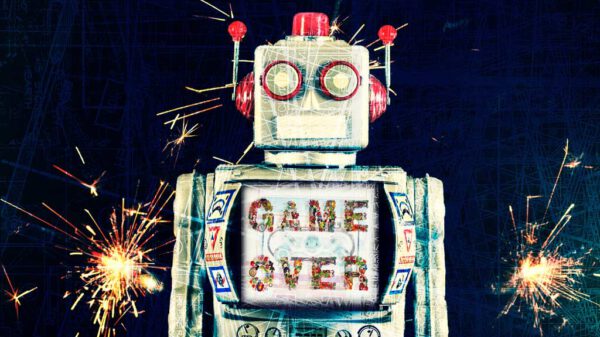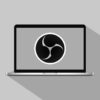Mit Alerts kannst du deinen Stream personalisieren und deine Viewer zu mehr Interaktion animieren. Da Twitch selbst diese Funktion nicht eingebaut hat, sind externe Lösungen nötig.
Was sind Twitch Alerts?
Ein Alert ist eine Animation, die bei Zuschauer-Aktionen eingeblendet wird, und Bestandteil deines Overlays. Die meisten Streamer verwenden standardmäßig diese Alerts:
- Neuer Follower
- Neuer Sub
- Neue Donation (Cheer mit Bits oder Spende via Link)
- Raid und Host
Zusätzlich haben viele Streamer auch individuelle Alerts, wie beispielsweise für das Erreichen von Donation Goals. Gut zu wissen: Personalisierte Alerts können optional auch mit Kanalpunkten von deinen Zuschauern ausgelöst werden.
Hier gibt es Alerts
Du suchst Alerts für Twitch, YouTube Live oder Facebook Gaming? Alerts sind oft Bestandteil eines Overlay-Package, einige Seiten bieten diese aber auch einzeln an. Neben Streamlabs und Streamelements wirst du auch bei OWN3D, Nerd or Die oder WDflat fündig. In unserem Overlay-Guide haben wir die beliebtesten Anbieter aufgelistet. Auch Emotes, Panels und Badges sind im Angebot. Alerts in komplett individualisierten Designs kannst du beispielsweise bei Fiverr* in Auftrag geben:
So richtest du deine Alerts ein
Um Alerts bei Twitch, YouTube Live oder Facebook Gaming einzurichten, brauchst du einen Account bei Streamelements oder Streamlabs. Bei beiden Anbietern kannst du deinen Twitch-Account mit einem Klick ohne aufwendige Registrierung verbinden.
Alerts einrichten mit Streamelements
Als erstes musst du deinen Twitch-Account mit Streamlelements auf https://streamelements.com verknüpfen. Verfügbare Alerts findest du anschließend im Streamelements-Dashboard unter Streaming Tools / Overlays gallery / Alerts.
Nachdem du dich für einen Alert entschieden hast, wähle „Create a new overlay“ aus und gib ihm einen Namen (z.B. Alerts). Den Link des Overlays kopierst du dann in eine Browserquelle deiner Streaming-Software.
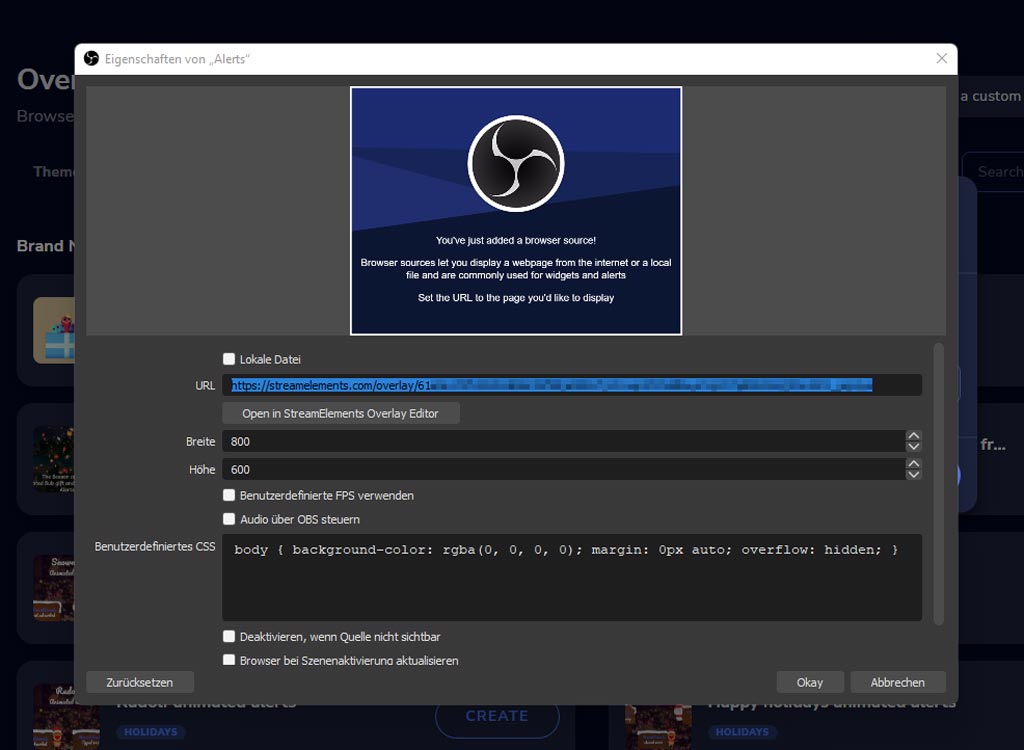
Mit einer Browserquelle und dem Streamelements-Link kannst du deinen Alert in deiner Streaming-Software hinzufügen. (Screenshot: streamkingz.de)
Zum Testen deiner Alerts musst du in den Overlay-Editor von Streamelements mit „Edit“ wechseln. Klicke auf das Glockensymbol (Emulate) und setze ein Häkchen bei „Preview LIVE on stream“. Danach kannst du dir für jedes Event in OBS Studio eine Vorschau anzeigen lassen.
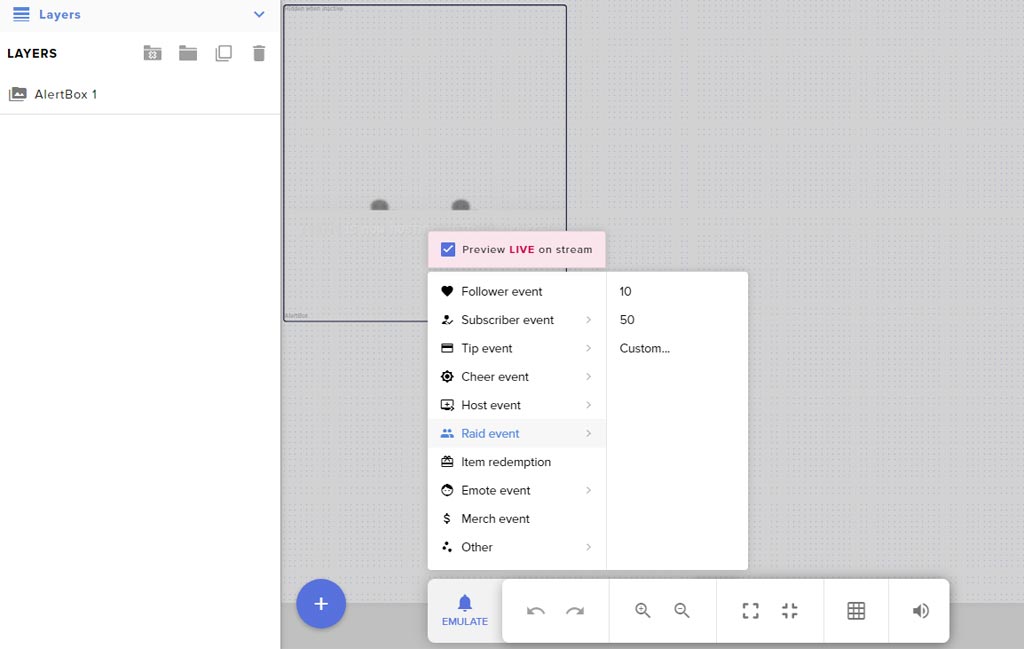
Im Overlay-Editor von Streamelements kannst du die Alerts außerhalb deines Streams testen. (Screenshot: streamkingz.de)
Du willst eigene Alerts bei Streamelements einstellen? Nichts einfacher als das: Diese fügst du im Overlay-Editor mit ADD WIDGET / ALERTS / AlertBox im linken Menü hinzu. Nach einem Klick auf das Zahnrad kannst du die einzelnen Alerts bearbeiten und alles personalisieren: Eingeblendete Grafik oder Video (SET IMAGE / CHANGE VIDEO), Sound (UPLOAD SOUNDS), Alert-Message, TTS (Text-to-speech), usw.
Um Webspace brauchst du dich bei Streamelements nicht kümmern – du erhältst 1.000 MB Platz für deine Uploads.
Folgende Dateien werden bei Sound-Alerts und Panels unterstützt: PNG, GIF, JPEG, JPG, MP3, AAC, WAV, OGG, WEBM
Alerts einrichten mit Streamlabs
Die Einrichtung von Alerts mit Streamlabs Desktop ist einfach und mit wenigen Klicks erledigt. Dazu musst du zuerst die Alert Box Library im Menü der Streaming-Software links oben auswählen.
Die kostenlosen Alerts findest du, indem du „free“ in die Suche eingibst – die Installation ist mit einem Klick auf „Install Widget Theme“ bereits erledigt. Mit der kostenpflichtigen Premium-Mitgliedschaft Prime hast du sogar Zugriff auf insgesamt rund 150 Alerts. Mit diesem Link kannst du 50 Prozent im ersten Monat sparen.*
Sobald du dich für ein Template entschieden hast, kannst du Alerts für Follow, Abo, Donation, Bits und Host off-stream mit „Widgets testen“ am rechten unteren Rand von Streamlabs Desktop ausprobieren.
Streamlabs bietet dir auch eine Möglichkeit an, eigene Panels für Alerts zu verwenden. Dazu musst du https://streamlabs.com im Browser aufrufen und in deinem Dashboard zu Essentials / Alert Box wechseln. Die hier angezeigte Widget-URL fügst du ganz normal in deiner Streaming-Software als Browserquelle hinzu.
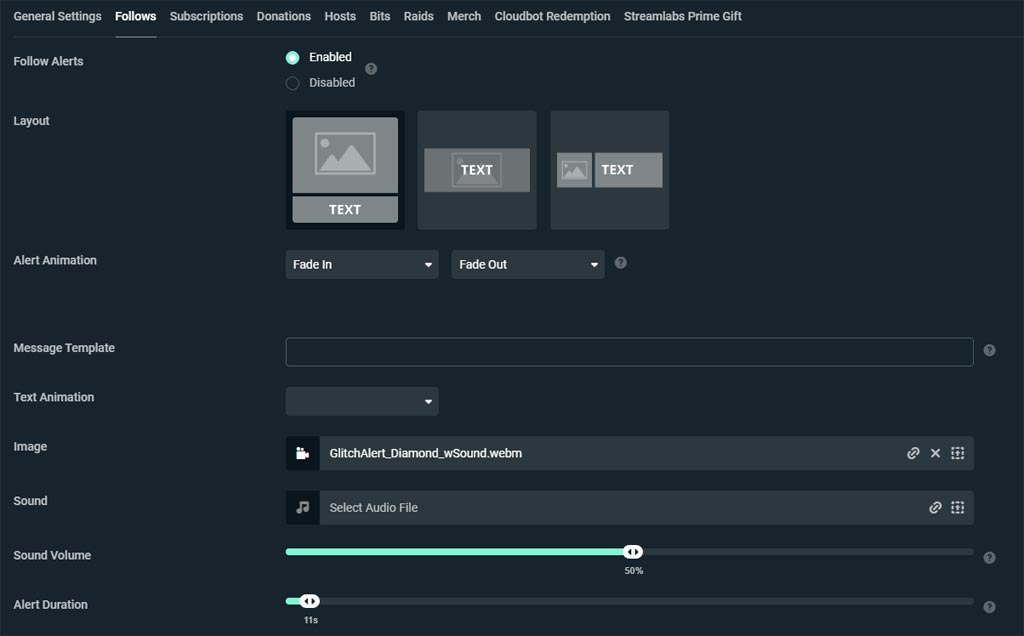
Für personalisierte Twitch-Alerts brauchst du bei Streamlabs einen eigenen Webspace. (Screenshot: streamkingz.de)
Weiter unten kannst du die einzelnen Alerts konfigurieren. Auch hier erhältst du 1GB Speicherplatz (10GB mit Prime) – zusätzlich kannst du auch Links zu den Dateien auf deinem eigenen Webspace angeben. Für Webhosting gibt es einige kostenlose Anbieter, wie beispielsweise bplaced.
Folgende Dateien werden bei Sound-Alerts und Panels: GIF, JPEG, JPG, PNG, WEBM, MP3, OGG, WAV
* Dieser Link ist ein Affiliate-Link. Wenn du darauf klickst und etwas auf der Zielseite kaufst, bekommen wir vom jeweiligen Anbieter eine kleine Provision, die uns beim Betrieb der Seite hilft. Es entstehen für dich keine Nachteile bei Kauf oder Preis.